Across different models of processors and computer systems, the issue of slow, unresponsive file explorer is causing a less than happy experience for the Windows 11 users. Users who have upgraded from Windows 10 to Windows 11 report that the new file explorer is lagging in performance, and it may take up to a minute between a click and the file to open completely. Every time you click on a folder or a file, you may notice a spinning wheel that sits on the screen. It almost takes ages for the folder to open or the file to open.
Update – 15.02.22 – There is a new update for Windows 11. The February month update for Windows 11, KB5010386 is a cumulative update that weighs 227.5 MB for x64 systems and 281 MB for ARM64 based systems. KB5010386 has resolved the issues with the slow or non-responsive file explorer on Windows 11. Please install KB5010386 on your Windows 11 computer to resolve the file explorer’s degraded performance on a permanent basis. You can install KB5010386 automatically using the Windows Update or download it manually from the catalog page of Windows 11. Once you install KB5010386, you do not need to take any other action for resolving non-responsive file explorer.
Similar issues have also been reported for files and directories that are stored on the OneDrive. The issue, though, is not on the OneDrive, but rather on the new file explorer and the way it launches and works in the Windows 11. This seems more like a bug in the Windows 11 because similar experience has been reported by users who are on different dev channel builds. Users who run the operating system on SSD drives and on systems with 32 GB RAM have also experienced the slow and lagging nature of the new file explorer on Windows 11. So, it can be easily concluded that the slower response times on the new file explorer are not linked to the hardware configuration of the personal computer.
Thankfully, we do have a quick resolution for this severely decapitated performance of the file explorer on the Windows 11.
Use Windows update to update Windows 11 to the latest build
If you are experiencing a lag on the Windows 11 file explorer, do perform a quick update to the latest Windows build through the Windows Update program on the computer. In many cases, the issue of slow response times on the file explorer have been resolved by updating Windows 11 to the latest build on the dev channel or otherwise. If you have upgraded from Windows 10 to Windows 11, do make sure that the computer is updated to the latest stack updates.
Windows 11 update process uses the stack updates to keep the systems updated for performance and security reasons. Just make sure that you have all the released feature, security or stack updates for your Windows 11 and the Windows Update tells you that ‘You are fully updated’.
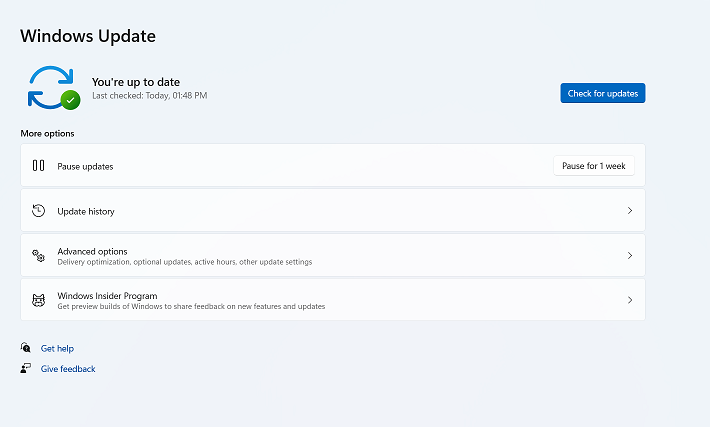
Use F11 to invoke the old file explorer in full screen mode
Understandably, the issue with slow file explorer is on account of the mica effect on the new file explorer in the Windows 11. The header on the new file explorer seems to take an awful lot of time to load fully. Loading the mica effect seems to freeze the file explorer operations for a noticeable period of time. Such delay may be anywhere upwards of 100 milli seconds or more. The issue has been reported and shared with Microsoft; it is likely that the resolution of this so-called bug may happen in one of the updates that will be released by Microsoft in the near future.

To overcome the grief caused by the new file explorer’s slow response times, press the function key F11 on your computer. This will exit the new file explorer and take you to the full screen and old file explorer.
Invoking the old file explorer improves the user experience, and brings up the response times to normalcy. The interface becomes snappier and as peppy as it used to be on a Windows 10 based computer system. There is absolutely zero delay in opening folders and files through the old file explorer that runs in the full screen mode on the Windows 11 based PC.
Reinstall OneDrive app
If you continue to experience a lag on files stored on the OneDrive, consider uninstalling the OneDrive app from the control panel. Once you have uninstalled the OneDrive app from your computer, reboot the system. Now, install the OneDrive app once again.
A refresh install of OneDrive app may help you in improving performance on a newly upgraded Windows 11 based computer.
Conclusion
File explorer on Windows 11 may feel sluggish and slow. It may seem to lag in performance whenever you open a file or folder on your computer or on on the associated OneDrive. Updating Windows 11 to the latest build or stack update through the Windows Update program may help resolve the issue of slow response times. Or else, press F11 to launch the full screen old file explorer on the Windows 11. F11 has been tested to provide a seamless explorer experience on the new Windows 11 file explorer.
If the above stated measures do not help in improving the file explorer experience on a Windows 11 computer, I suggest that we follow-up with further optimization that is detailed on this page – https://www.techepages.com/improve-file-explorer-speed-on-windows-11/. We look into further optimization on the new document that focuses on multiple measures to improve file explorer speed on Windows 11:
- an approach that works on clearing the file explorer cache,
- removing the context menu that may be holding the file explorer from full performance
- removing startup apps or optimizing startup apps
- using a third party app to streamline file explorer and start menu on Windows 11
You may also like to read the following content about Windows 11
- Windows 11 S mode for secure app performance
- Can Windows 11 run on Intel i3 processors?
- Does Windows 11 have dark mode?
- Missing ‘Update’ option for Windows 11
- Windows 11 not compatible with i5 7th generation processors
- Can Windows 11 be installed on computers without TPM 2.0?
- How to find compatibility with Windows 11 without PC Health Check App
Rajesh Dhawan is a technology professional who loves to write about Cyber-security events and stories, Cloud computing and Microsoft technologies. He loves to break complex problems into manageable chunks of meaningful information.