File explorer on Windows 11 is a wee bit slower than the file explorer on the Windows 10 computer. Notable delays can be experienced while looking for folder or in trying to open folders. It appears that the file explorer stops responding, although it is working on the system.
Update – 15.02.22 – There is a new update for Windows 11. The February month update for Windows 11, KB5010386 is a cumulative update that weighs 227.5 MB for x64 systems and 281 MB for ARM64 based systems. KB5010386 has resolved the issues with the slow or non-responsive file explorer on Windows 11. Please install KB5010386 on your Windows 11 computer to resolve the file explorer’s degraded performance on a permanent basis. You can install KB5010386 automatically using the Windows Update or download it manually from the catalog page of Windows 11. Once you install KB5010386, you do not need to take any other action for resolving non-responsive file explorer.
A lot of user generated feedback has been shared with Microsoft. This feedback is likely to be an instrumental factor in the eventual resolution of the slow file explorer on the Windows 11 computer. Until Microsoft takes steps to improve the file explorer speed on a Windows 11 computer, we look at a couple of alternatives that could provide you a temporary or permanent resolution of the file explorer’s degraded performance on a Windows 11 computer.
Clear file explorer cache
File explorer’s cache is maintained on your computer. The idea is to bring you faster results. However, if the cache size becomes massive, file explorer performance may take a hit. One of the first things that we can do to improve the file explorer speed is to clear the cache on the file explorer.
To clear the file explorer cache on a Windows 11 computer, please follow the steps below:
- Open the control panel on Windows 11 and choose ‘File Explorer Options‘
2. In the ‘General‘ tab of the file explorer options, you will see an option to ‘Clear File Explorer history‘. There will be a ‘Clear’ button right next to it. We have highlighted the exact button that you need to click on in the image below. Push the clear button and close the file explorer options.
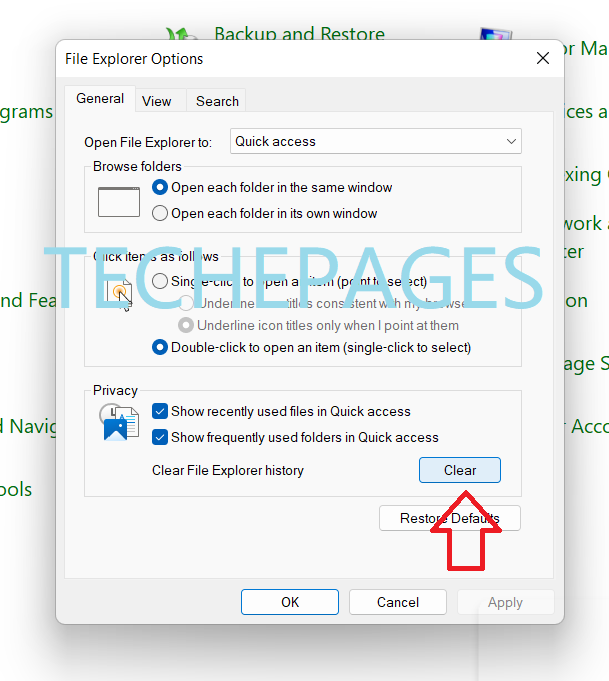
Upon clearing the file cache, wait and validate the system’s performance. Do validate the performance of file explorer as well. If this improves your computer’s file explorer performance, you are done in terms of optimizing the file explorer performance on a Windows 11 computer. However, if you wish to optimize your computer for better file explorer performance, you may choose to tweak the context menu on the Windows 11 computer as per instructions below.
Optimize OneDrive and Cortana as startup apps
Do you need Cortana and OneDrive to load as startup apps? Your system’s performance and the incidental impact on file explorer performance will improve if we optimize the startup apps on a Windows 11 computer.
To remove Cortana and OneDrive as startup apps, we will perform the following steps for each app:
Open System from the control panel on Windows 11 computer.
On the left menu, you will notice an option to click on ‘Apps‘. Click on apps and you will see a screen like the image displayed below.
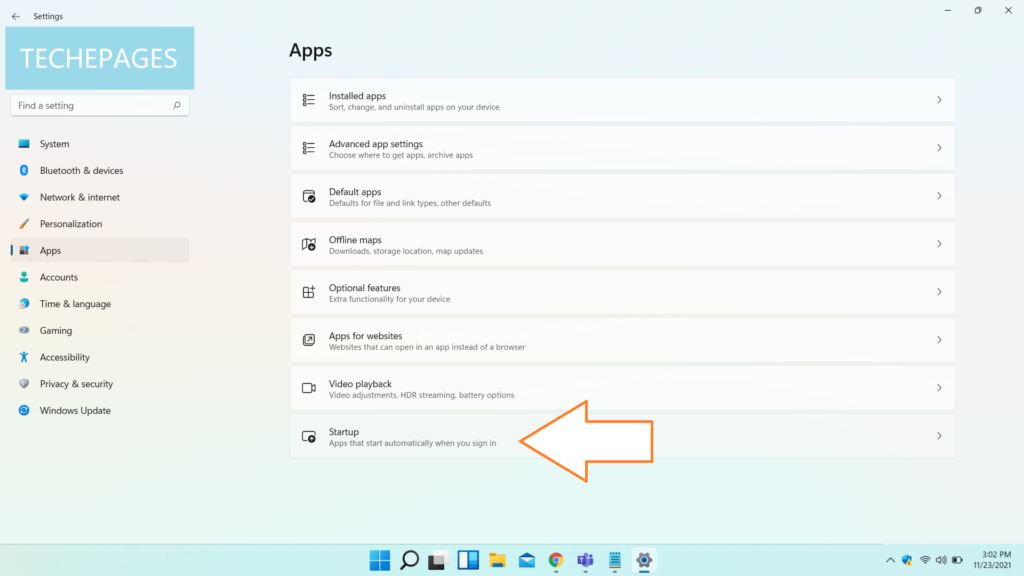
Now, click on the ‘Startup apps’. We have highlighted the ‘Startup‘ apps on the image posted above. Once you click on the start up apps, you will see a list of apps that load at the time of start up of the system. Toggle the Cortana and OneDrive apps to an ‘off’ state. We are trying to conserve our system resources in a bid to improve its performance and cause better resource allocation to the file explorer on Windows 11 computer.
The image below shows you the screen with options to turn the apps on or off. We just make sure that Cortana and OneDrive are set to off.
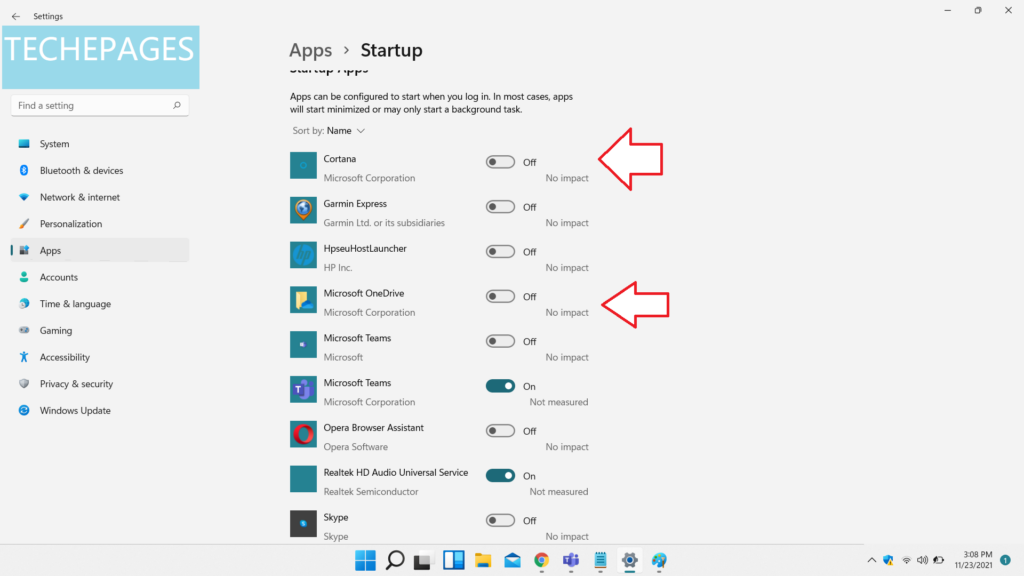
Use registry hack to disable the Windows 11 context menu
One of the quickest ways to improve speed of file explorer on a Windows 11 computer is through a registry hack. Performance of the file explorer is dependent on the performance of the context menu on Windows 11. The new context menu may take more time to load on Windows 11 than Windows 10. This leads to subsequent delays in file explorer’s performance and output on the screen. The good thing is that you could disable the Windows 11’s new context menu and validate the file explorer performance. You will get a faster and more reliable file explorer on Windows 11. At any point of time, you may re-activate the new Windows 11 context menu through another registry entry on your personal computer.
To replace the Windows 11 context menu with a Windows 10 like context menu means that the file explorer will lose its acrylic effect or the mica effect. So, we will make this change through a registry hack. As usual, before making a registry hack, it is always a good idea to create a new system restore point. It will come in handy to restore your computer if we run into any issues with the registry hack that we will attempt on the Windows 11 computer.
reg.exe add “HKCU\Software\Classes\CLSID{86ca1aa0-34aa-4e8b-a509-50c905bae2a2}\InprocServer32” /f /ve
Should you wish to replace this context menu with the Windows 11 context menu, we can do so by adding the new version of file explorer through the registry hack given below. The idea of using this registry hack is to provide you a better performance on the file explorer through registry editing. Before making any registry changes, please do make sure you have created a new restore point. The restore point will be very useful in case we run into any issues with the registry.
reg.exe delete “HKCU\Software\Classes\CLSID{86ca1aa0-34aa-4e8b-a509-50c905bae2a2}” /f
This step must be only performed if you are comfortable in editing the registry.
Use StartAllBack to resolve slow file explorer
StartAllBack is a third party app that offers options to manage the taskbar and Start menu on a Windows 11 computer. You could look at StartAllBack for changing the Start menu on a Windows 11 computer to the Windows 10 like Start menu. It also helps to manage the Windows 11 taskbar and move its placement to any side of the screen or on the top of screen.
One of the incidental benefits of using StartAllBack is the improvements in the file explorer speed. StartAllBack helps in improving performance of the file explorer on Windows 11. The performance gains can be attributed to the way StartAllBack handles the Windows 11 context menu and the taskbar of a Windows 11 computer.
Do bear in mind though that StartAllBack costs money. It is available for an amount of $4.99 as a one time purchase. But, it may be worth a shot for the specifics of improved file explorer and the customization of Windows 11 start menu options in the Windows 10 like start menu.
Conclusion
There are multiple ways to improve speed of file explorer on a Windows 11 computer. We can clear the file explorer cache, remove Cortana and OneDrive as startup apps and even remove the new context menu on a Windows 11 computer. All these factors help in improving the file explorer performance on a Windows 11 computer.
You may also like to read the following related Windows 11 content:
- Windows 11 compatibility check with WhyNotWin11
- Windows 11 – blank overlay over the search on taskbar
- Restore Windows 11 taskbar and Start to Windows 10 type
- No sound issue after Windows 11 update
- New file explorer is lagging on Windows 11
- Windows 11 not compatible with i5 7th generation processors
Rajesh Dhawan is a technology professional who loves to write about Cyber-security events and stories, Cloud computing and Microsoft technologies. He loves to break complex problems into manageable chunks of meaningful information.