A typical no sound issue seems to be affecting many Windows 11 users. These users have updated to the Windows 11 operating system. Users on the ASUS Zenbook and the ASUS ROG computers are largely affected by a sudden loss of sound on the computers. However, users on HP and DELL computers have also reported the issue. The recent update to the Windows 11 is being touted as one of the reasons for the failed sound.
It is unclear if the issue is on account of any compatibility between the RealTek sound drives and the Windows 11 operating system. There has been no confirmation or statement to this avail from Microsoft or ASUS or RealTek.
To resolve the issue with sound after updating to the Windows 11 operating system, we will need to take a few steps as mentioned below:
Update to the latest cumulative update or build on Windows 11
You will need to make sure that your computer is on the latest build of Windows 11. Use the Windows Update program to update the computer to the latest update of the Windows 11 operating system. Some sundry issues may get resolved by patching your computer to the latest Windows 11 update on the computer.

As of October 2021, the latest build of Windows 11 is Windows 22000.282. The update has been rolled out under the KB5006746 update. If you notice the last three digits of the build number, you are basically supposed to be on the build number 282. Please do ensure that you are running the latest build of Windows 11.
If the update to the latest build does not resolve the issue, we will move to the next step.
Clear the residual power on your computer
Some users have reportedly been able to fix the no sound issue by clearing the residual power. To clear the residual power from your Windows 11 computer, follow the steps herein:
- Remove or detach all the cables from your Windows 11 desktop or laptop.
- Wait for a couple of minutes after detaching the cables
- Long press and hold the power button for 60 seconds
- Wait for a few minutes, around 2 minutes would do the trick
- Re-attach the cables to your computer
- Turn on your desktop or laptop computer
If you get your sound back after this step, it just confirms the issue with the residual power on your computer. If you run into no sound issue at a later point in time, try draining off the residual power first.
If clearing the residual power on the computer does not resolve the issue, we will move to the next step of fixing the sound issue on a Windows 11 computer.
Validate the Intel smart sound settings
Within the Device Manager, click on ‘System devices’. There is an option for the ‘Intel Smart Sound OED’. Highlight that, and validate if you have any issues or errors on the Intel Smart Sound OED. You may see a Red sign or a Yellow warning icon next to the Intel Smart Sound.

If there is a warning sign next to the Intel Smart Sound option, click on that. Please do validate the settings for the microphone. Allow the ‘Intel Smart Sound OED’ to access the microphone. The microphone functionality should be restored after this change. Please see the screen shots below.
Troubleshoot sound issues on Windows 11
We will allow the Windows 11 operating system to automatically troubleshoot, find issues and resolve issues with the RealTek audio device.

To troubleshoot sound issues on the Windows 11 computer, we will need to follow the steps herein:
- Open the control panel and click on System to bring the system applet.
- Click on Sound within the System applet.
- In the ‘advanced’ section, click on ‘Output devices’ next to the ‘Troubleshoot common sound problems’ heading. This will initiate the process of troubleshooting, and you will see a screen similar to the one posted below.
Use Generic audio drivers on Windows 11
If the ‘Intel Smart Sound’ issue does not affect your Windows 11 computer, we will try to use the generic audio drivers on the Windows 11 computer.
Since there has been confirmation from RealTek or Microsoft about the cause of the ‘no sound issue’ on newly updated Windows 11 computers, we will try to use the generic audio drivers on the Windows 11 computer. You can remove the RealTek audio device through the Device Manager on the Control Panel.

Access the control panel through the search box. In the control panel, you will notice the option to manage the Device Manager. Within the Device Manager, you will see an option of ‘Sound, audio and video controllers’. Click on it, and then select ‘RealTek audio’. Right click on the ‘RealTek audio’, and choose ‘Uninstall device’. This will remote the RealTek audio device from your computer.
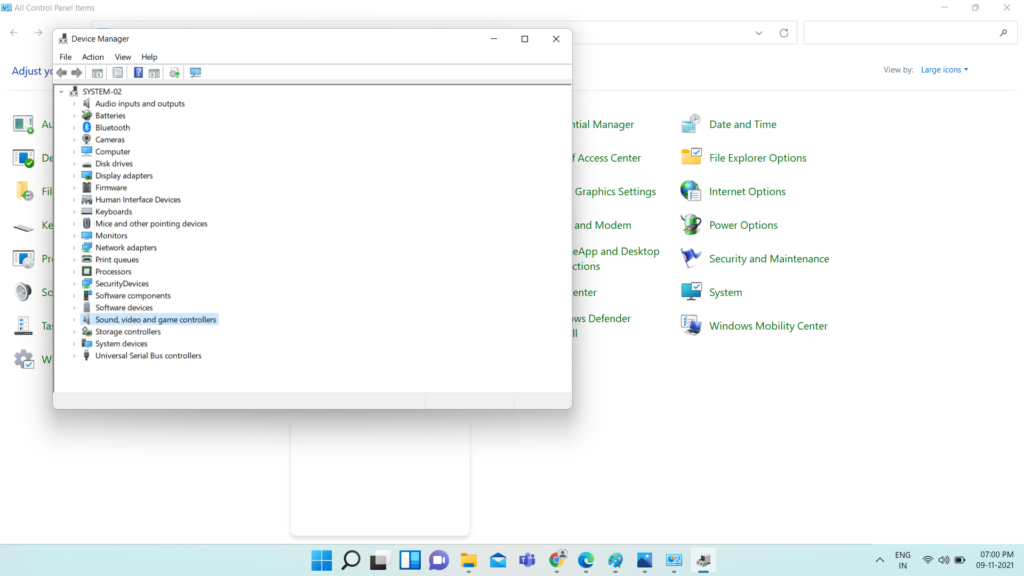
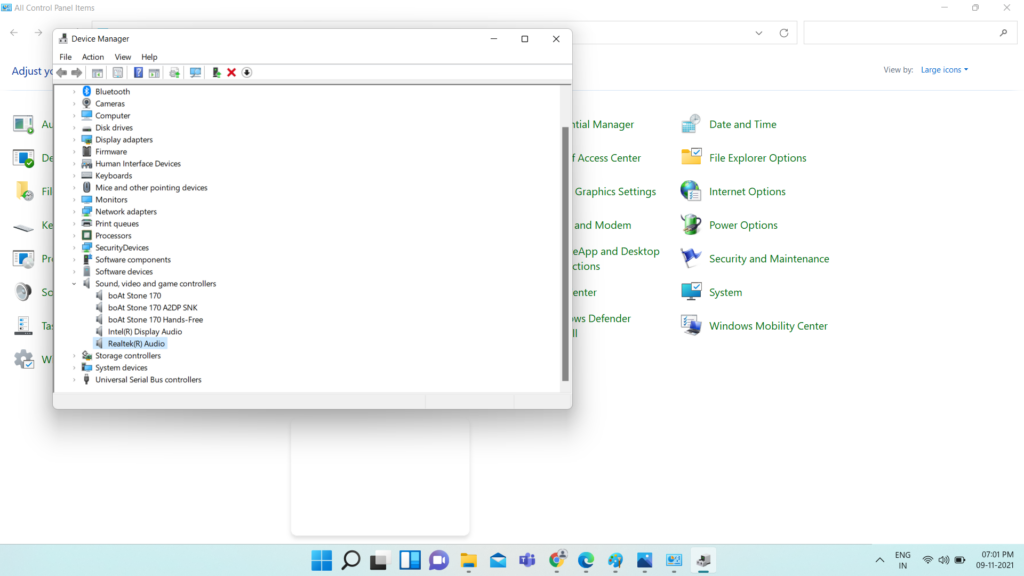
Reboot your computer and allow the system to start back up. From here on, you will be using the generic Windows 11 audio drivers. Check to see if you are able to hear sound on your system. If you still have problems, we will download the driver from the computer manufacturer’s site directly.
Re-install the audio driver for the RealTek device
Since the generic Windows 11 drivers for audio services did not work in the previous step, we will re-install the audio driver or codecs for the RealTek audio device. To do so, we will need to download the latest RealTek audio driver or codec from the manufacturer’s website. Alternative, we can download the audio codec from the RealTek site.
- If you have an ASUS computer, download the latest Realtek audio driver from the following link – https://www.asus.com/support/Download-Center/
- For Lenovo computers, please download the latest Realtek audio driver from the following link – https://support.lenovo.com/in/en/downloads/ds551514-realtek-audio-driver-for-windows-11-64-bit-ideapad-5-15itl05
- There are no separate downloads for the HP and Dell computers. You may check the RealTek downloads page to download audio drivers for the chipset that corresponds to the HP or Dell computers. The downloads page on the Realtek website is https://www.realtek.com/en/component/zoo/advanced-search/511?Itemid=276
Downloading and re-installing the audio driver for the RealTek audio device should help resolve the audio issues on your Windows 11 computer.
If the ‘no sound issue’ on the Windows 11 computer is not resolved after all these steps, then you are practically out of other troubleshooting options. At this point, you may contact your PC manufacturer and also pass on the feedback to Microsoft.
Conclusion
No sound issue after Windows 11 is common across multiple computer brands. One or combination of the following steps should help resolve the sound issues on a Windows 11 computer.
- In most cases, the issue gets resolved through clearing of residual power.
- You may also try to resolve conflicts on the ‘Intel Smart Sound OED’.
- Removing the audio drivers, and allowing Windows 11 to use generic audio drivers may help resolve issue on some computers.
- Re-installing the RealTek audio driver may help resolve the issue as well.
You may also like to read the following related Windows 11 content:
- Does Windows 11 need antivirus?
- Improve Battery Life on Windows 11
- Android on Windows 11 – This app will not work on your device
- What’s new in Windows 11
- New file explorer is lagging on Windows 11
- Missing ‘Update’ option for Windows 11
Rajesh Dhawan is a technology professional who loves to blog about smart wearables, Cloud computing and Microsoft technologies. He loves to break complex problems into manageable chunks of meaningful information.