One of the easiest ways to find the BIOS version of a Windows computer is through Powershell or Windows Powershell. We make use of Powershell for this particular tutorial. You can find complete details of the BIOS version of your computer through a single command in Powershell.
In this document, we will share four different ways in which you can find details of your computer’s BIOS in Powershell.
To launch Powershell on your computer, you may type the ‘pwsh’ command on the search box of the Windows 11 taskbar. Or, you could type the command pwsh in the command prompt of a Windows 11 computer. The screenshot below suggests how you could launch Powershell on a Windows 11 computer through the search box:
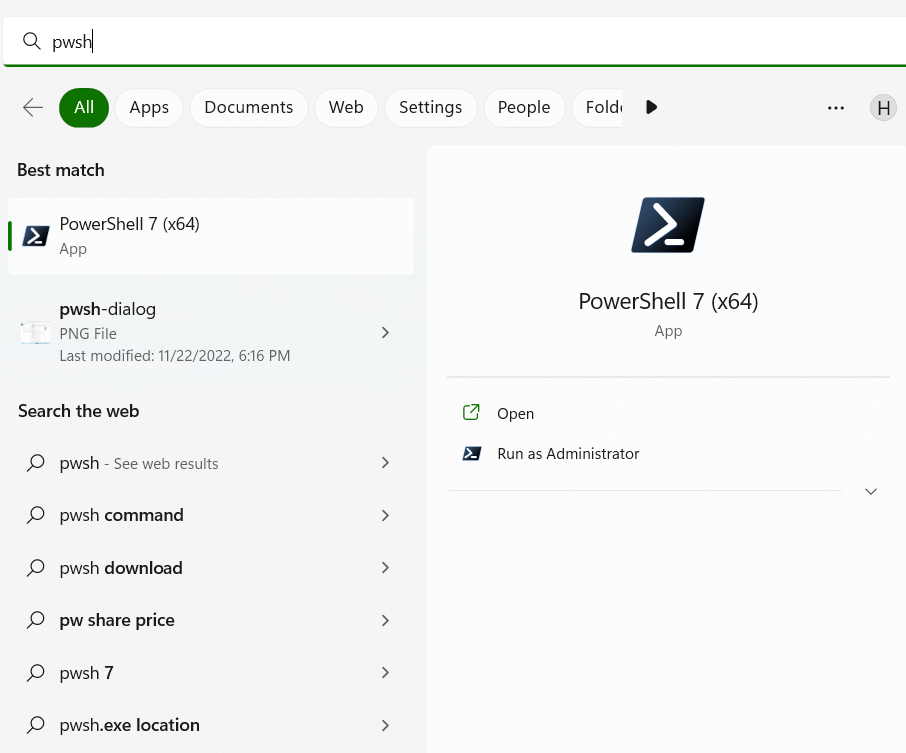
Using systeminfo to get BIOS version of a Windows computer in Powershell
The systeminfo command is a very useful Powershell directive that can be used to find the BIOS version of your Windows computer. In my case, I am using Powershell on a Windows 11 computer and systeminfo directive command has been used to bring up the BIOS details.
You can use the following systeminfo command to get the BIOS details and version on your Windows computer:
systeminfo /fo csv | ConvertFrom-Csv | Select BIOS* | Format-List
The command output of this command is shared below in the screenshot taken from a Windows 11 computer.

Systeminfo command can be used to find BIOS version of a local or remote computer. For connecting to remote computers through Powershell, we prefer PSExec approach.
Using WMIObject to find the BIOS version of a Windows computer in Powershell
We can also use the WMIObject and win32_bios class to find the BIOS details of a Windows computer. The command that can be used to pull the BIOS details is given below:
Get-WMIObject win32_bios
The command output of the WMIObject command is shared as a screenshot below.

This command can be used on a local or remote computer to fetch details of the BIOS manufacturer and version. If desired, you can redirect the output of this command to a file instead of the display screen.
Using CIMInstance to find the BIOS version of Windows computer in Powershell
Similar to the WMIObject directive, we can also use the CIMInstance to fetch details of the BIOS in Powershell. The CIMInstance command will also use the win32_bios class to collect information related to the BIOS on the Windows computer.
Here is the command that can be used to fetch the BIOS details of a Windows computer using CIMInstance:
Get-CIMInstance win32_bios
The output of this command is identical to the output of the WMIObject command and is displayed as a screenshot below:

You can use the CIMinstance command for fetching BIOS details of the local or remote computer. For remoting, we do suggest PSExec as the preferred method.
Using WMIC command to find BIOS details of Windows computer
WMIC command can be used on the command prompt or through the Powershell environment to pull details of BIOS on a Windows computer. Here is the command that will display the manufacturer of the BIOS and the current version of BIOS on the computer.
WMIC BIOS GET Manufacturer, BIOSVersion
You can give this command on the command prompt of Windows or in Powershell. The command output of this command is displayed hereunder in a screenshot:

Summary
In this tutorial, we have seen four different methods to find the manufacturer and version of BIOS on a Windows computer. You can use either of these commands on local or remote computers to fetch the details of BIOS on each of these computers.
Suggested Powershell tutorials
You may like to read more Powershell tutorials below:
- How to enable Remote Desktop using Powershell?
- Get CPU temperature using Powershell
- Get all hotfixes installed by date in Powershell
- How to find stopped services using Powershell?
- How to find running services in Powershell?
- How do I check if a directory exists in Powershell?
- How to get the first few lines of a file using Powershell?
- How to find the properties of an event log in Powershell?
- How to get event logs for an event using Powershell?
- How to export event logs to CSV file using Powershell?
Rajesh Dhawan is a technology professional who loves to write about Cyber-security events and stories, Cloud computing and Microsoft technologies. He loves to break complex problems into manageable chunks of meaningful information.