Powershell can help you uncover stopped services on a Windows computer very easily and quickly. We look at the ways by which you can find stopped services on a computer and export the list to an output file that could be a text file or a CSV file.
Find stopped services using Powershell
To find the stopped services on a Windows computer, we will use the in-built Get-service cmdlet and use a ‘where’ condition to filter those services that are in a ‘stopped state’. For this, we will want to use Powershell as an administrator or administrative privileges.
Here is the Powershell command that can be used to find stopped services on a Windows computer:
Get-Service | Where-Object {$_.status -eq “Stopped”}
The output of this command is displayed on the console. In case you are looking for some quick data points, the console output can offer you a ready solution.
The output of the command is displayed below as a screenshot.
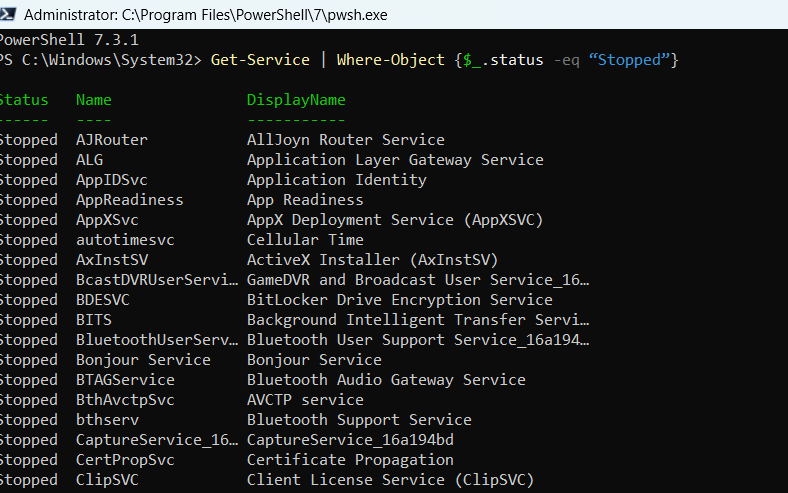
The screenshot contains a truncated output because of space considerations on the page.
It may be pertinent to export the list of stopped services to an output file that could be a CSV or text file. For our example, we will export the list of all stopped services on a Windows computer to a CSV file.
The command to export the list of stopped services will use the out-file directive. We will take the output of the Powershell command above and pipe it to the out-file directive. Here is the exact command we will use to export the stopped services to a CSV file.
Get-Service | Where-Object {$_.status -eq “Stopped”} | Out-file d:\test_folder_1\services_01092023.csv
The CSV file, in our case, contains 176 services that are in a stopped state on this Windows computer. The output is contained in a single column. With a simple text-to-column approach, you can make the result more friendly to the administrator.
The output of this Powershell cmdlet looks like the screenshot below. This CSV file has a single column and it contains the status of services and the display name of each service on the computer.

Summary
In this Powershell tutorial, we have seen how we can list all the stopped services on a Windows computer using the Get-service cmdlet. We have also demonstrated how we can export the output of the command to a CSV file. You could export the output to a text file as well.
Rajesh Dhawan is a technology professional who loves to write about Cyber-security events and stories, Cloud computing and Microsoft technologies. He loves to break complex problems into manageable chunks of meaningful information.