You can use Powershell to find network adapters that are visible on the computer. And, you could get fully detailed information about the network adapter through Powershell directives. The convenience of using Powershell to find the desired network card’s details saves time and effort. We look at the simple methods to find network cards on your computer in Powershell.
For this tutorial, we will focus on the following approach:
- We will find all the visible network cards on the system
- We will find details of the ethernet network adapter
- We will find details of the wifi network adapter
You can apply this approach to a local computer or a remote computer. For remoting into a remote computer, we always suggest using PSExec.
Below we look at the details of the approach towards finding network card information on the Windows based computer using Powershell. I am making use of this approach on a Windows 11 computer.
Before we embark on the process to find the network card information on a Windows computer, please ensure Powershell is already installed on the computer. You can launch the Powershell instance on a Windows 11 computer by typing the pwsh command in the search box or in the command prompt.
The screenshot below shows the pwsh command in the search box on a Windows 11 toolbar. You need to run the command with administrative privileges. So, please choose ‘Run as administrator’ from the available options for launching Powershell.
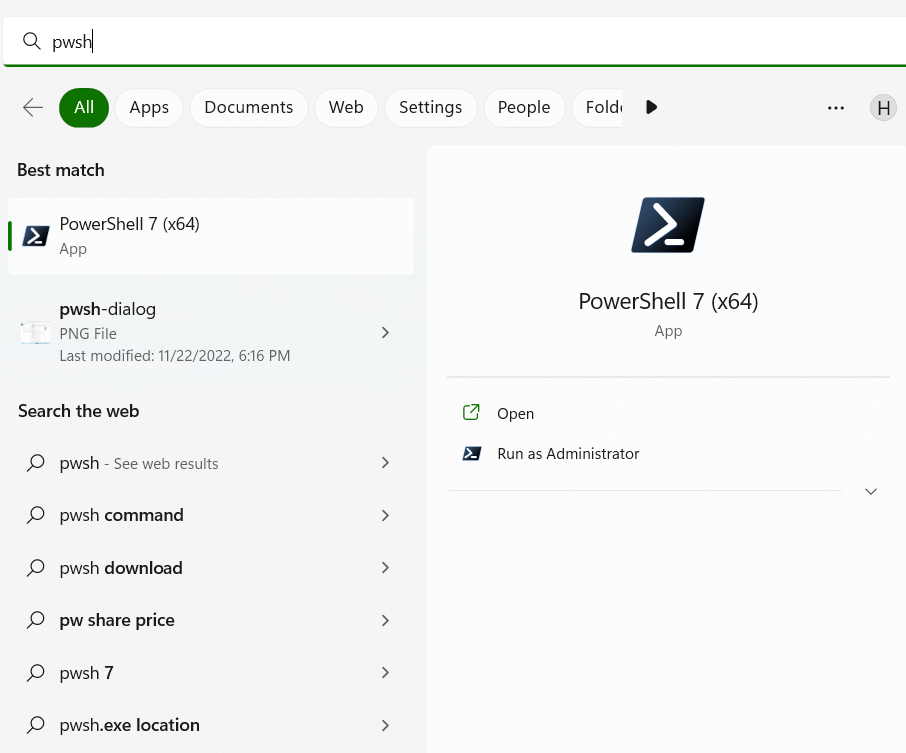
Find all the visible network adapters on your computer
You can find the network adapters on your Windows computer through the following command:
Get-NetAdapter -Name * | Format-Table
The command will list all the visible network adapters of the Windows computer in a formatted table. The output for this command looks like the screen capture taken below:

The important thing to note is that the network card has the name ‘Ethernet 2’ and the Wi-Fi adapter has the name ‘Wi-Fi 2’. To find more details about any of these network adapters, we will make use of the network adapter names ‘Ethernet 2’ or ‘Wi-Fi 2’.
Find network properties of Ethernet card using Powershell
Now that we know the name of the network adapter of the computer, we will use it to find the network properties of the Ethernet adapter.
Get-NetAdapter -Name “Ethernet 2” | Format-List -Property *
The above Powershell cmdlet will pull all the properties of the Ethernet adapter whose name is ‘Ethernet 2’. You can get all minor and major details of the Ethernet adapter using this command.
The output of this command is displayed below in the form of a screenshot. The actual output provides more details than we could capture in a manageable screenshot on the Windows computer.
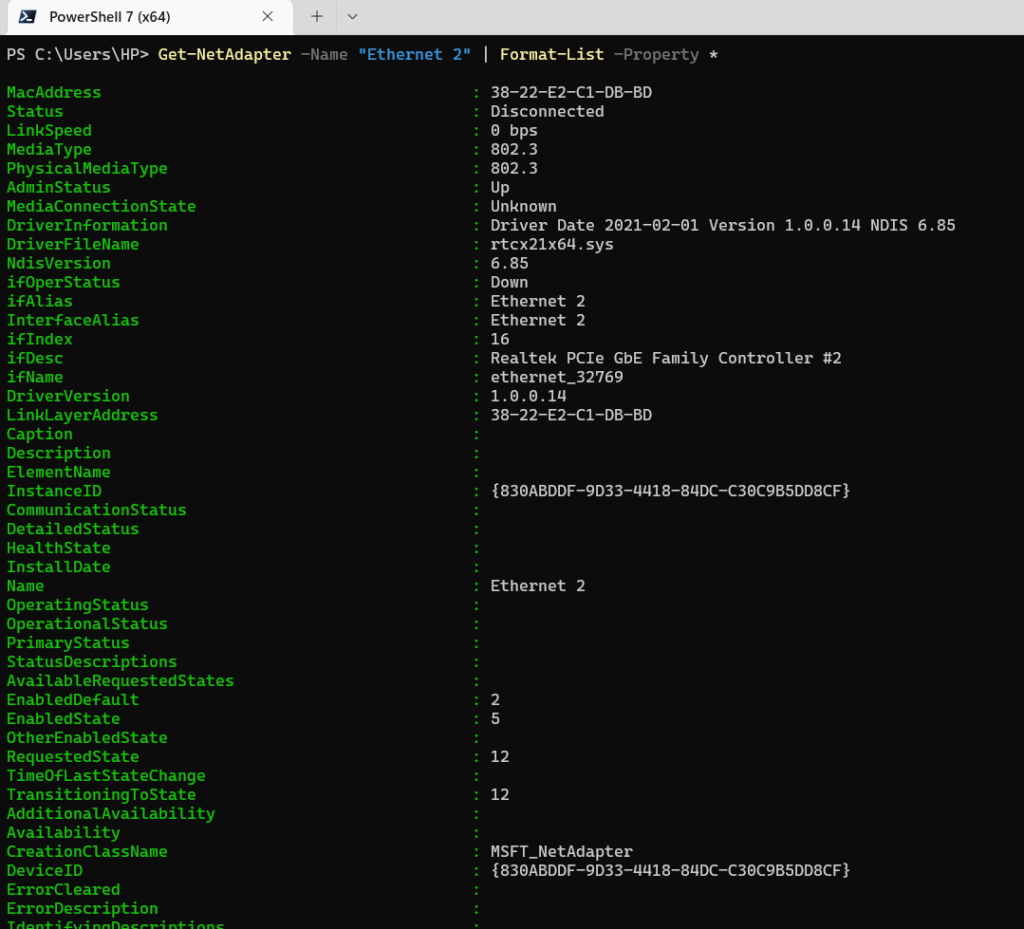
You can find all the details of the network card, including the manufacturer and the driver file name and location through this command.
Find properties of Wi-Fi network adapter in Powershell
You can use the same cmdlet to find details of the Wi-Fi network adapter on a Windows computer. To find the details of Wi-Fi network card, we will use the Wi-Fi card name that we pulled through the Get-NetAdapter -Name* command. From the output of this command, we know that the name of the Wi-Fi card is ‘Wi-Fi 2’. So, we will pull all the network properties of a Wi-Fi network adapter on a Windows computer.
For the record, I am trying this command on a Windows 11 computer.
Get-NetAdapter -Name “Wi-Fi 2” | Format-List -Property *
The output of this command in Powershell will display all the network properties of the Wi-Fi card. For your reference, the command output is displayed in the form of a screenshot below.

The screenshot does not contain all the details. However, the command output will share all the attributes and properties of the Wi-Fi card on the computer.
If you have multiple Wi-Fi cards on the computer or the server, you can replace the name of the Wi-Fi card to bring up the network properties of other wireless network cards.
Rajesh Dhawan is a technology professional who loves to write about Cyber-security events and stories, Cloud computing and Microsoft technologies. He loves to break complex problems into manageable chunks of meaningful information.