There are multiple ways by which you can open the device manager on Windows 11 computer. However, we look at three quick and simple ways to open the device manager on Windows 11.
The three ways by which you can open the device manager on a Windows 11 computer quickly are:
- Open the device manager by pressing the Windows key + X key + M key simultaneously
- Use the command devmgmt.msc command to load the Device manager using the Microsoft management console snap-in
- Use the hdwwiz.cpl control panel command through the command line
In all these three methods, you do not need to go through any Windows System settings to open the device manager. The methods are simple, quick, and easy to yield results.
I would also like to add that you must use the command prompt with administrative privileges to ensure that you are able to open the device manager without any complications.
Now, we will implement all these three methods to open the device manager and demonstrate each method through the screenshots below.
Using the Windows power menu to open the device manager
The quickest and my personal favorite is to press the Windows key + X Key and M key to open the device manager. Once all three keys are pressed together, the device manager will open on the computer screen of a Windows 11 computer.
The screenshot below shows you the option to select Device Manager from the Windows power menu (Windows key + X keys).
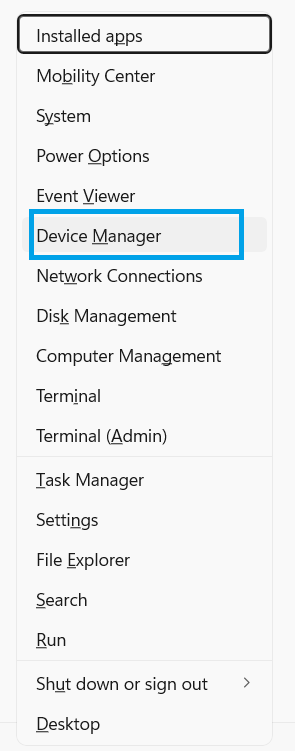
Open the device manager from the command prompt
We will use the Microsoft management console for device manager snap-in to open the device manager. Before we can call the management snap-in for the device manager, we will launch the command prompt on a Windows 11 computer with administrative privileges.
Once you are on the command prompt, please load the device manager snap-in using the following command:
devmgmt.msc
The screenshot below shows the command and the device manager window. All it took was a single command to load the device manager.

Open the device manager using control panel item
Finally, we will load the device manager on a Windows 11 computer by calling the control panel item that corresponds to the device manager on the computer.
We will open the command prompt on a Windows 11 computer with administrative privileges. Once in the command prompt, we will call the hdwwiz.cpl control panel file and load the device manager in a single step of operation.
The command we will use is:
hdwwiz.cpl
The screenshot below shows the control panel item command and the device manager window that loads subsequently.
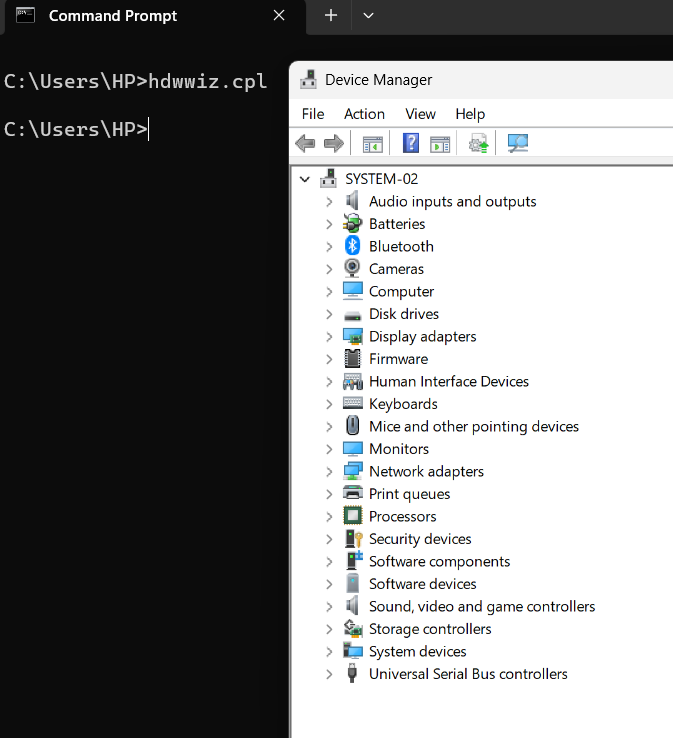
Summary
In this Windows 11 tutorial, we have seen that the device manager can be loaded using the Windows power menu and the command line commands that invoke the devmgmt.msc and hdwwiz.cpl. All these methods are single commands and quick to implement.
Rajesh Dhawan is a technology professional who loves to write about Cyber-security events and stories, Cloud computing and Microsoft technologies. He loves to break complex problems into manageable chunks of meaningful information.