In this Windows 11 tutorial, we will look at two ways by which we can get the Windows update history. This would involve checking the update history through System settings and using the command prompt to fetch the Windows update history.
The first method to check Windows update history will involve the following steps:
- Launch System settings
- Check Windows Update in the left sidebar of the computer
- Click on update history to get details of the updates installed
We will perform the steps stated hereunder. You can follow the process on your computer to access the Windows Update history.
To launch System settings, we will press the Windows key + X key + N key to bring up System settings. You can see the screenshot of the Windows power menu that can be activated using the Windows key + X key simultaneously.
Alternatively, you can click on ‘Settings’ after pressing the Windows key + X key.
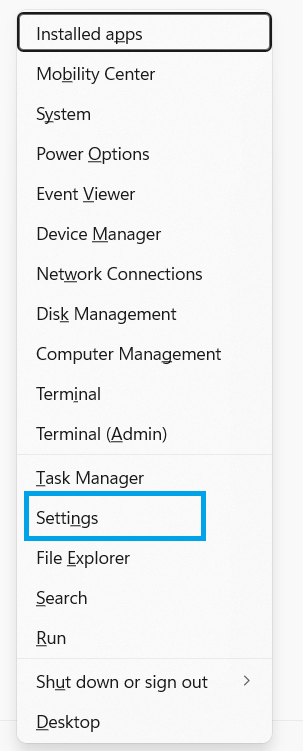
This will open the System settings pane on the computer. In the left sidebar of the settings pane, click on ‘Windows Update’. We have highlighted the ‘Windows Update’ option in the screenshot below for your consideration.

Once you click on ‘Windows Update’, you will be taken to the next screen with the option to click on ‘Update History’. See the screenshot below wherein the option of ‘Update History’ has been highlighted. Click on ‘Update History’.

When you click on ‘Update history’, you will be taken to the next page that lays the Windows update history of your Windows 11 computer. The screenshot below shows the Windows update history that we fetched after clicking on ‘Update history’ on a Windows 11 computer.
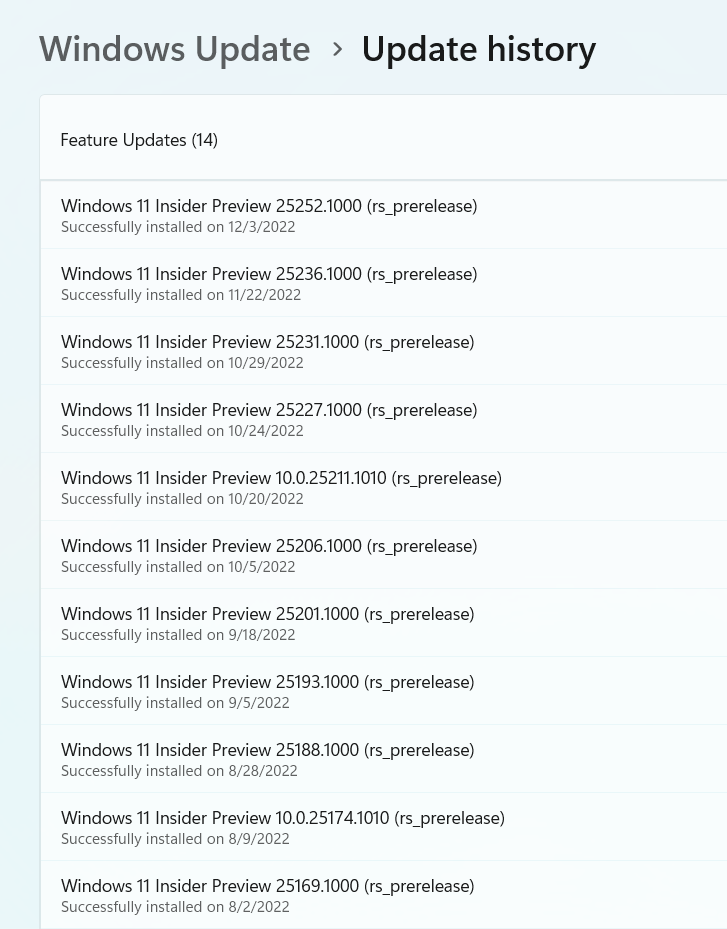
Using the method shared above, you can easily find the update history on a Windows 11 computer.
Windows update history using command prompt on Windows 11 computer
Now, we will look at the second method to fetch Windows update history on a Windows 11 computer. Here is the brief process we will follow.
- Launch the command prompt on a Windows 11 computer
- Use the wmic command to get the update history
We will complete the second method below.
Once you have launched the command prompt on Windows 11 computer, we will use the following command to bring up the Windows update history.
wmic qfe list
The output of this command will show you the update history on the Windows 11 computer. In the screenshot below, you can see the update history that has been generated using the command line approach.

Summary
We have been able to demonstrate the Windows update history on a Windows 11 computer using the System settings and the command prompt.
The command prompt option is quicker and takes a lesser number of steps to achieve the same functionality.
Rajesh Dhawan is a technology professional who loves to write about Cyber-security events and stories, Cloud computing and Microsoft technologies. He loves to break complex problems into manageable chunks of meaningful information.