There are many ways to delete internet history or temporary files on a Windows 11 computer. We will look at simpler and quicker ways to delete internet history files on the computer.
To clear internet history files on a browser like Chrome and Edge, we can press the Ctrl + Shift + Delete keys simultaneously. When we press these three keys together, the browser will show a window to delete the internet history files.
For example, on Chrome, when we press Ctrl + Delete + Shift keys, we will get a browser window represented in the screenshot below:
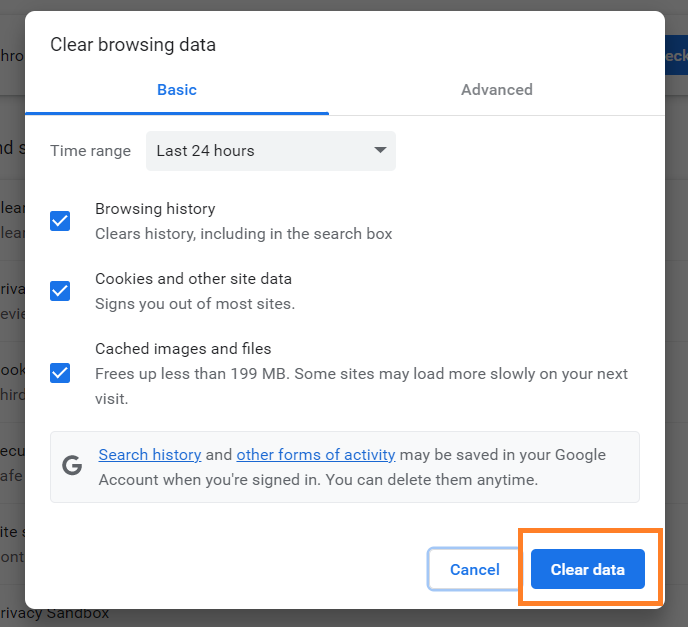
Press the ‘Clear data’ button to remove Internet history files from the Chrome browser.
Similar to the Chrome browser, we can delete temporary Internet files on the Edge browser by pressing the Ctrl + Shift + Del keys simultaneously. When we press Ctrl + Shift + Del key on the Edge browser, we will get a browser window represented in the screenshot below.

Press the ‘Clear now‘ button on the Edge browser window to delete Internet history files on the Windows 11 computer. The files that will get deleted could be from the following options:
- Cookies
- Browsing history
- Internet history
You could pick all or any combination of these files for deleting them from the Windows 11 computer.
The second approach to deleting Internet history on Chrome browser on a Windows 11 computer is to press Ctrl + H keys on the computer. This will open the Internet browsing history of the Chrome browser on the screen. The screenshot represents the history window of the Chrome browser.

Press the ‘Clear browsing data’ button on the left sidebar of the Chrome window. This will allow you to clear your Internet history on a Chrome browser on a Windows 11 computer.
To remove Internet browsing data from the Edge browser, we will follow the process below:
- Open the Edge browser
- Press Ctrl + H key on Windows 11 computer
- Click on three dots menu on the right top of the Edge window that lists the Internet history on your computer
- Click on ‘Clear browsing data’ to remove history files from the Edge browser on Windows 11 computer.
The image below shows you the ‘Clear browsing data’ option on the Microsoft Edge history windows on a Windows 11 computer.

Summary
In this Windows 11 tutorial, we have seen how we can delete Internet history on Chrome and Edge browsers. Both methods use shortcuts to access the history files of the browsers.
Rajesh Dhawan is a technology professional who loves to blog about smart wearables, Cloud computing and Microsoft technologies. He loves to break complex problems into manageable chunks of meaningful information.