Windows update program downloads and installs the latest security, feature and special updates on the computer. In some instances, your computer may fail to update the Windows 11 operating system on your computer. The updates may fail and display a screen message ‘Undoing changes made to your computer’. The update process will, then, rollback your operating system to the state that it was in before your attempted to apply the latest update. Future attempts to install the same update will meet the same fate. These updates will fail with a similar message – “undoing changes made to your computer”.
Resolve failed Windows 11 update
Below, we will look at one of the solutions that helps in resolving errors while applying updates to a Windows 11 computer through the Windows 11 computer. If you receive an error message while updating Windows 11 on your computer, please follow the instruction set below to resolve the update errors:
- A failed Windows update process will ensure that the update gets uninstalled from the computer and your computer is rolled back to a working state of the operating system. Once, your system is back to a working level of Windows 11, open the control panel and launch the System applet. You could also launch or bring up the ‘System’ settings by searching in the search box on the Windows 11 taskbar.
2. From the System settings that load on the screen, scroll down to check the ‘Troubleshoot’. We have highlighted the option on the screen image below. Click on the ‘Troubleshoot’ option to bring up the troubleshooting settings for the Windows 11 computer.
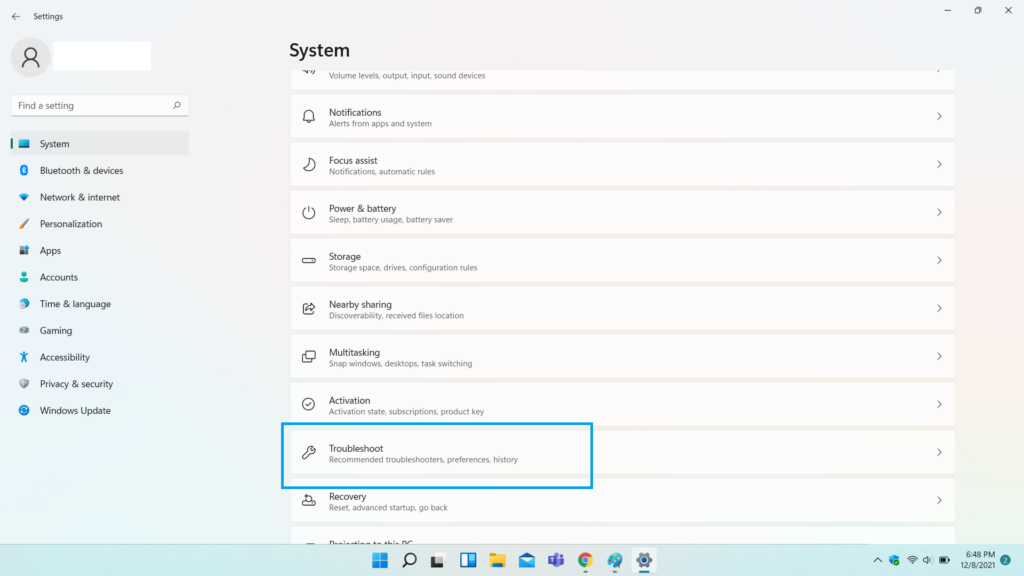
3. From the troubleshooting options that are displayed on the screen, choose the ‘Other troubleshooters‘ option. The screen image below has highlighted the ‘Other troubleshooters’ option for your ready reference.
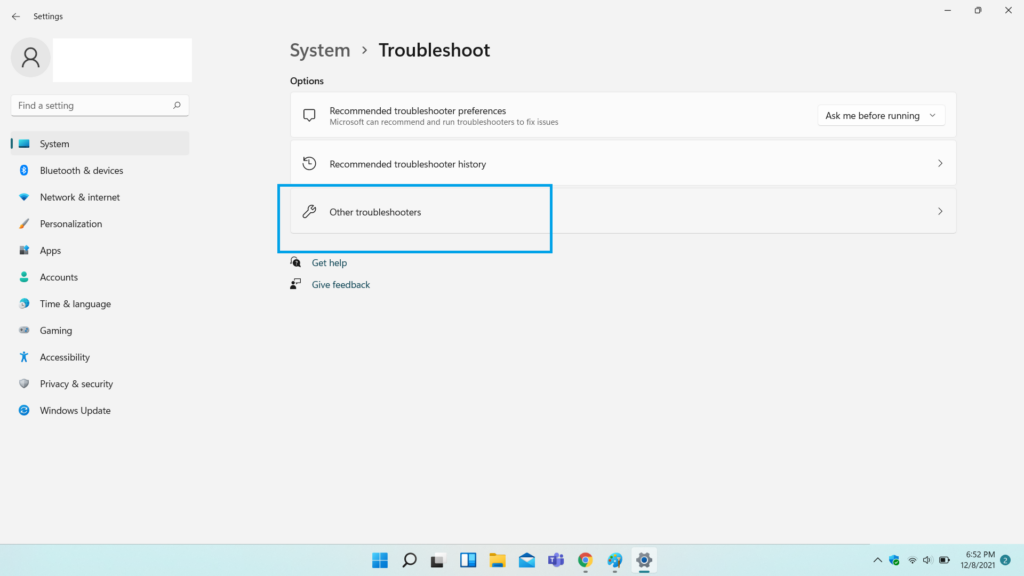
4. On the next screen, you will notice specific options for troubleshooting different apps and functions on a Windows 11 computer. From the available options, you may be able to notice an option that states ‘Windows update’. Click on the ‘Run’ option next to the ‘Windows update’ to launch troubleshooting of the Windows update process.

5. Windows update troubleshooter will automatically execute and go through cycles to check, find and fix errors during the Windows update process. It may come back with a detailed report about the cause of failed Windows update on the computer. At this point, you need to close the Windows update troubleshooter. It would have already made the requisite changes to your computer in a bid to fix the failed Windows update during a previous iteration of the Windows update program.
6. Re-initiate the Windows update program to try and install the latest Windows updates on your computer. In most cases, the Windows update program will complete successfully and apply the updates that were unable to be installed earlier.
Running the Windows update troubleshooter is a simple, straight-forward process that can resolve most errors that cause Windows 11 updates to fail. In most cases, you will not need to take any subsequent action to get the Windows updates to work. However, there may be a possibility that the Windows update troubleshooter does not help resolve the issues with failed Windows update program. In such cases, you may have to use the SFC command and DISM to go a step further in resolving issues with failed Windows 11 updates.
Perform a System File Check
If running the Windows Update troubleshooter does not help resolve the issue with failed Windows update, then it would be best advised to perform a system file scan using the sfc command. To run the system file scan, boot your computer in a safe mode. Before doing so, turn off the WIFI connection or disconnect from the WIFI network. We need to run the SFC command or the system file check such that:
- we need to run the sfc command with administrative privileges
- the computer needs to be in the offline mode
- the computer needs to be in the safe mode
To run the sfc command, please follow the instructions below:
- Launch the command prompt with administrative privileges
- sfc /scannow is the command
Once we execute the sfc /scannow command, the System file integrity check will initiate. The entire system file scan may take a few hours to complete. Upon verification of the system file integrity, the SFC will provide insights into the issues, if any.
Post completion of the sfc /scannow command, we will run the DISM to fix specific issues with the failed Windows update program.
To launch DISM command on Windows 11, please key-in the following command on the command prompt with administrative privileges:
- DISM.exe/Online /Cleanup-image /Checkhealth
- DISM.exe/Online /Cleanup-image /Restorehealth
Both these commands are designed to find issues and resolve issues of the Windows installation. Upon completion of the DISM process, try to push the Windows update by installing the latest Windows 11 update. In all likelihood, the issue with failed updates and the error message ‘Undoing changed made to your computer’ would have been resolved by now.
Conclusion
If Windows 11 updates are failing on your computer, try to run the Windows Update troubleshooter from System —-> Troubleshooting. This would, in all likelihood, resolve the issue. If this fails in fixing the failed updates on Windows 11, use the sfc /scannow command to perform, and fix any system file problems. Follow-up with using DISM to resolve any Windows 11 file system errors.
These three steps would help resolve the Windows 11 update errors and issues.
You may also like to read the following related content for Windows 11:
- Notepad in Dark mode in Windows 11
- Spotify overlay on Windows 11 not responding
- Improve File Explorer speed on Windows 11
- Apple Airpods soft sound after Windows 11 update
- Windows 11 widgets not working
- No sound issue after Windows 11 update
Rajesh Dhawan is a technology professional who loves to blog about smart wearables, Cloud computing and Microsoft technologies. He loves to break complex problems into manageable chunks of meaningful information.