TPM 2 or Trusted Platform Module version 2 is required as a prerequisite for installing Windows 11 on a computer. If you have contemplating an upgrade to Windows 11, you may want to check the version of TPM on your computer or PC. So, how do we check the TPM version on your PC?
We are interested in knowing the ‘Specifications version’ of TPM on the PC. We can find the TPM version on a PC using the management console on the Windows 11 computer. We will use the TPM snap-in to find the version of TPM. We can also find the TPM version of a PC using the wmic command. And, we can also fetch the TPM version details using the device manager.
We will look at each method to find the TPM version of a PC.
TPM version using TPM.MSC or management snap-in
Let us review the process to find the TPM version on your PC below.
- To find the version of TPM on a PC, we will use the TPM.MSC management console snap-in.
- Once the MSC loads fully, the version of TPM can be validated from the opening screen.
On your Windows 11 computer, type tpm.msc on the search box. The search box is on the Windows toolbar of the PC. The screenshot below shows the command on the search box.

When you select ‘Run as administrator’, the management snap-in will load to the following screen.
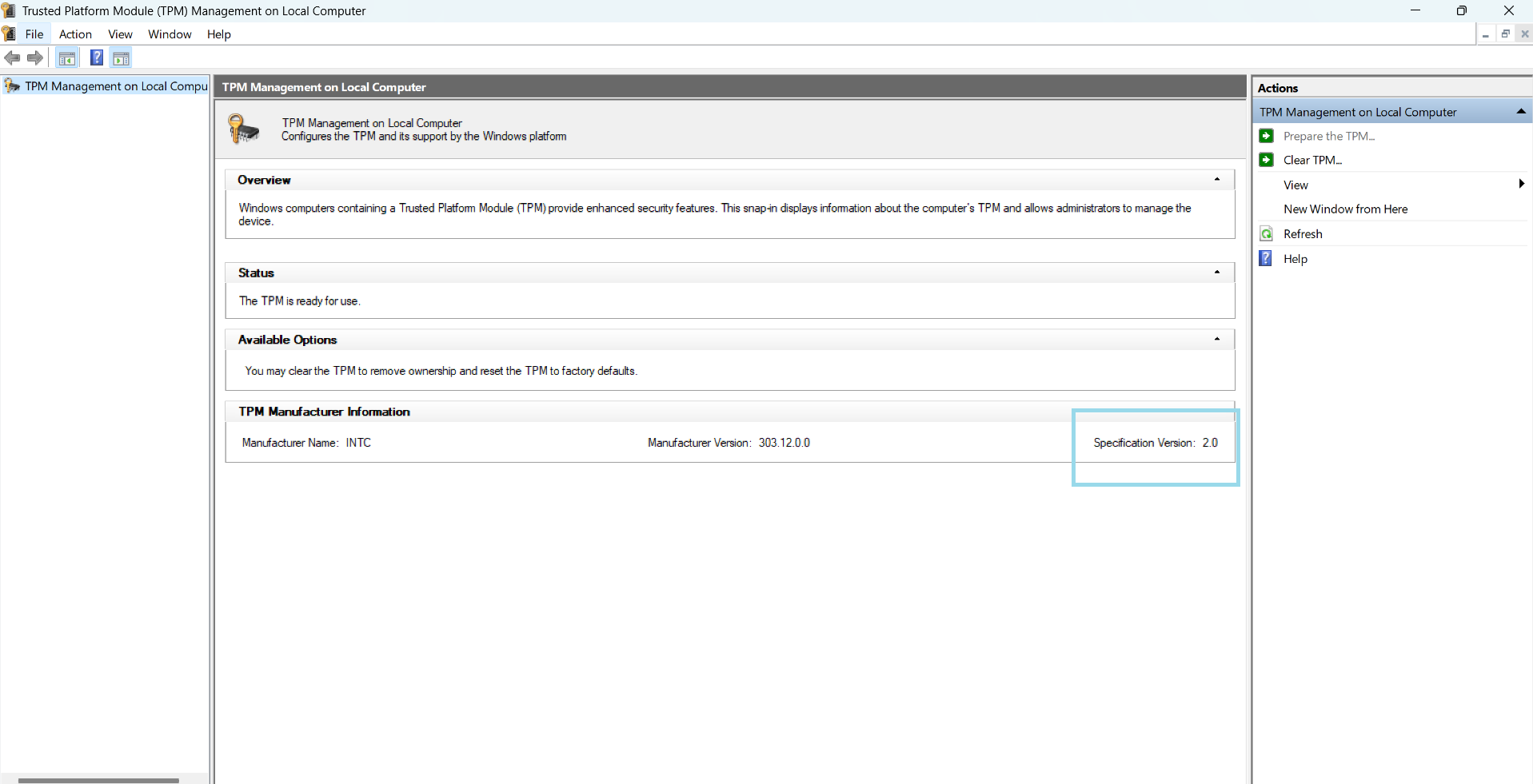
You can see that there is a manufacturer version and then the ‘specifications version’. We are interested in knowing the ‘specifications version’ on the computer. From the screenshot above, we see that the ‘specifications version on this PC is version 2.0.
TPM version using wmic command
You can also find the TPM version on the computer using the wmic command. You will need to launch Powershell with administrative privileges to use the command below.
This command can be used on the command prompt on Windows 11. Or, you could use Powershell and wmic command to get the information related to the TPM version on your computer.
wmic /namespace:\\root\cimv2\security\microsofttpm path win32_tpm get Specversion
The output from the wmic command looks like the screenshot below.

WMIC command can be also given at the command prompt. The command will work only if you use the command prompt as an administrator.
TPM version using Device Manager on Windows computer
Device manager can also be used to find the TPM version of a Windows computer. To do so, we will follow the process below:
- Use the Windows + X key to bring up the context menu on the screen. The screenshot below shows the context menu that pops out after you press Windows key and X simultaneously.

2. Click on ‘Device Manager’ from the context menu to launch the Device Manager.
3. When the console for device manager loads up, you need to find ‘Security devices’. Expand the ‘Security devices’. The expanded item will show you the TPM version or ‘Trusted Platform Module’ version. In the screenshot below, you can see that the TPM version 2.0 is displayed under the ‘Security devices’.

In the screenshot above, we can see that TPM version 2.0 is clearly mentioned under Device Manager –>Security devices. This confirms that the TPM version on this PC is version 2.
Summary
In this tutorial, we have seen three different ways in which we can find the TPM version on a Windows computer. We can use the management snap-in tpm.msc for checking the TPM version. We could use the wmic command or the device manager to get details of the TPM version on the computer.
Rajesh Dhawan is a technology professional who loves to blog about smart wearables, Cloud computing and Microsoft technologies. He loves to break complex problems into manageable chunks of meaningful information.